オウンドメディアにさまざまなコンテンツを掲載し、満足してしまってはいませんか?そのコンテンツがユーザーに好まれているのか、コンテンツボリュームや内容は適切なのか、オウンドメディア掲載後にコンテンツの「質」を分析することで、よりよいコンテンツ制作が行えるようになります。
本記事では、コンテンツの質を分析する指標のひとつとなる「熟読率」について解説します。
熟読率とは?
オウンドメディアがユーザーにとって価値のあるものかどうかを計測するためには、従来のようなPV/UU数といった量だけでは不十分です。コンテンツが本当にユーザーの役に立っているのかどうか、という質も数値化し指標とする必要があります。
その質を測るための指標のひとつとして、「熟読率」が挙げられます。
熟読率とは、名称の通り「コンテンツ(ページ)がどれだけじっくりと読まれたか」を指す指標のことです。ぺージの「滞在時間」と「スクロール率」の2つの数値から、熟読率を測ることができます。
スクロール率が高ければ、ユーザーはページの下部までしっかりとスクロールしてくれていることになります。しかし、同ページの滞在時間が10秒以下など短ければ、残念ながらユーザーはページの情報をじっくりと読まず、さっと下までスクロールして去ってしまった、ということになります。
このように滞在時間とスクロール率を掛け合わせて熟読率を測ることで、ページがしっかりと最後まで読まれているか、つまりページがユーザーにとって最後まで読み込む価値のあるものかどうかが分析できるのです。
GoogleアナリティクスとGoogleタグマネージャーを使った熟読率の調べ方
熟読率を調べるためには、前述の通り、ページの滞在時間とスクロール率を計測する必要があります。オウンドメディアに有料の分析ツールを導入すれどちらも抽出できますが、今回は、無料で使用できるGoogleアナリティクスとGoogleタグマネージャーを使った算出方法を解説します。
Googleアナリティクスで滞在時間を調べる
ページごとの滞在時間は、Googleアナリティクス(以下GA)で確認できます。
GAページ上のサイドバーより、
【行動】→【サイトコンテンツ】→【すべてのページ】
を選択します。
すると、オウンドメディア上のすべてのページを対象に、PV数から直帰率、離脱率などさまざまな項目でユーザーの行動を数値化した一覧ページが表示されます。
この項目のひとつに、「平均ページ滞在時間」があります。この数値を参考に、サイト全体の平均滞在時間や、ページごとの平均滞在時間を調べましょう。
Googleタグマネージャーを使ってスクロール率を調べる
既存の無料GAだけでは、スクロール率を調べることは残念ながらできません。
スクロール率を調べるためには、オウンドメディアにGoogleタグマネージャー(以下GTM)を導入し、GTM上でスクロール率を確認できるタグを設定、GAと連携する必要があります。タグをGAと連携させることで、GA上でも、スクロール率を確認できるようになります。
本記事ではオウンドメディアへのGTM導入方法の解説は割愛し、GTM上でのスクロール率確認用タグの設定方法を説します。
STEP 1
まずはGTMのトップページより、【変数】→【設定】をクリックします。

設定可能な組み込み変数の一覧が表示されます。その中から「スクロール」の項目を見つけ、関連する3つの組み込み変数にチェックを入れましょう。

今回チェックを入れる3つの組み込み変数には、それぞれ下記の意味があります。
- Scroll Depth Threshold → トリガー発動につながるスクロール距離を示す値
- Scroll Depth Units → トリガー発動のしきい値の指定に使用される単位(%またはピクセル)
- Scroll Direction → トリガー発動につながるスクロールの方向(縦方向または横方向)
STEP2
次に、スクロール率を測るためのトリガーを設定します。
サイドバーの【トリガー】→【新規】をクリックします。

【トリガーの設定】→【スクロール距離】をクリック。


本ステップで、「どのようなタイミング・条件でスクロール率を測るか(タグ作動の条件=トリガー発動の条件)」を設定していきます。
① スクロール方向
WEBサイトは基本上から下へ向かって読まれるため、今回は「縦方向スクロール距離」にチェックを付けます。
② 割合
スクロール率を測る対象となるページで、「どのくらい読まれたらスクロール率を計算するか」を設定します。今回は「10,30,50,70,90」と入れていますが、数値は自由に設定できます。
最高値は100%ですが、通常WEBサイトにはフッターが設定されていますので、フッターを除いておおよそ90%までスクロールされれば、ほぼ最下部まで読まれたと判断できます。

③ トリガー発生場所
どのページでトリガーを発動させるか、「すべてのページ」または「一部のページ」を選択します。

上記の設定がすべて完了したら、このトリガーに名前を付けて保存します。今回は初期設定の「スクロール距離」のままとしました。
STEP3
最後に、上記のトリガーを発動させるためのタグを設定し、計測させたいGAと連携させれば、スクロール率を測るタグ設定の完了です。
GTMのトップページより、【タグ】→【新規】をクリックします。

【トリガー】をクリックし、STEP2で作成したトリガー「スクロール距離」を選択します。


次に、【タグの設定】をクリックし、タグのタイプとして【Googleアナリティクス:ユニバーサル アナリティクス】を選択します。


このページでは、GA上で、どのようにスクロール率を表示するかを設定していきます。

上から4項目は、下記のように入力・選択します。
トラッキングタイプ
→ イベント
カテゴリ
→ 任意設定(今回は「スクロール率」としています)
アクション
→ {{Page Path}
ラベル
→ {{Scroll Depth Threshold}}%
と選択・記入します。
それぞれ、GA上では下記になるよう設定されます。
トラッキングタイプ
→ 「イベント」カテゴリに表示
カテゴリ
→ イベントカテゴリでは「スクロール率」と表示
アクション
→ イベントアクションではスクロール率を測る対象ページのURLを表示
ラベル
→ スクロール率をイベントラベルとして表示
「このタグでオーバーライド設定を有効にする」にチェックを入れると、トラッキングIDの入力枠が表示されます。ここに、計測したいGAのIDを記入してください。
以上の設定ができたら、トップページに戻り、上部の【公開】をクリックしてタグの連動・発動が完了します。
これで設定は完了です。
対象のGAから【行動】→【イベント】へと進んでいくと、イベントカテゴリ内にGTMで設定したタグの名前が反映されていることが確認できます。タグ名をクリックすると、ページ一覧の画面へと遷移し、そこからページごとのスクロール率がチェックできます。
滞在時間とスクロール率から人気コンテンツを見つける
GTM上でのタグ設定により、GA上で滞在時間とスクロール率がいずれも確認できるようになりました。それぞれの数値を分析・掛け合わせることで、熟読率を測ることができます。熟読率の指標設定は、メディアによってさまざまです。自社のオウンドメディアコンテンツの特性に合わせて、目標とする熟読率を設定してください。
「量」より「質」に目を向けたコンテンツ分析を
WEBコンテンツの価値を測るとき、どれだけ多くの人に見られたかと「量」に目を向けてしまいがちです。しかし、ユーザーの満足度の高いコンテンツを作るためには、コンテンツの「質」に着目することが非常に大切です。
熟読率によるコンテンツ分析は、ユーザーの満足度を測る指標となります。オウンドメディアにGAとGTMを導入しているのであれば、ぜひ熟読率の算出に挑戦してみてください。
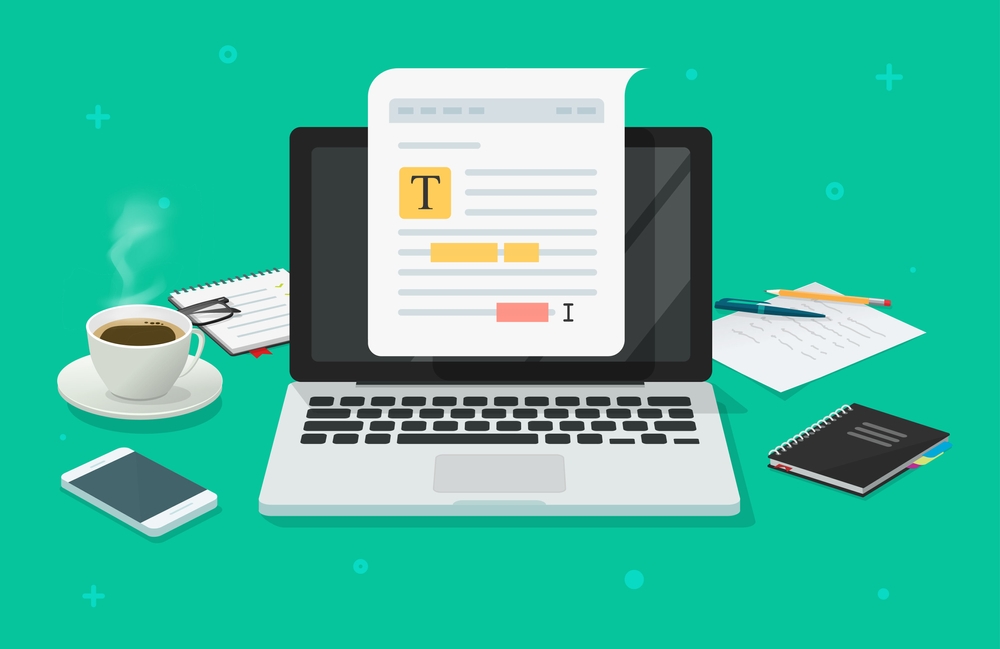
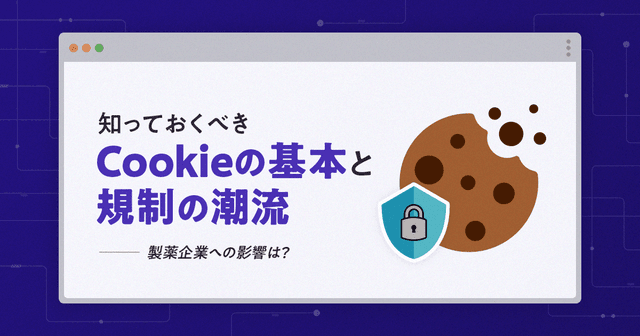
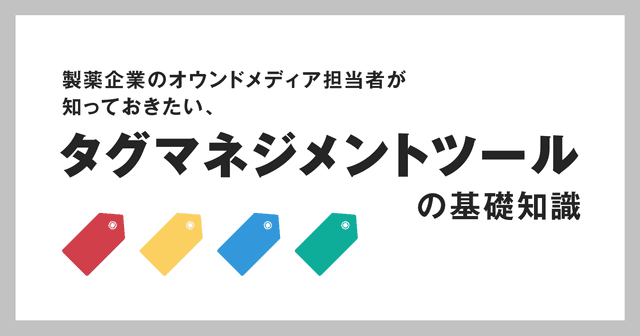



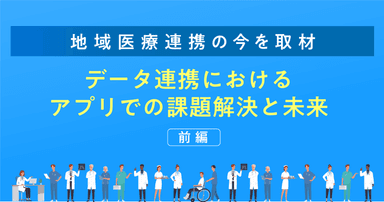





.png%3Ffm%3Dwebp&w=640&q=75)



